Zaczynamy od instalacji środowiska Java.
PAMIĘTAJ!
Przed instalacją najnowszej wersji usuń poprzednie.
Tu możesz sobie poczytać o usuwaniu starszych wersji - https://www.java.com/pl/download/faq/remove_olderversions.xml
Pod tym adresem znajdziesz odpowiednią wersję Javy - https://www.java.com/pl/download/manual.jsp
Wybieram, wersję Windows Offline (64-bit) - https://javadl.oracle.com/webapps/download/AutoDL?BundleId=239858_230deb18db3e4014bb8e3e8324f81b43.
Instaluję ją. Po instalacji restartuję komputer - dla higieny.
Jak sprawdzić jaką mam wersję Java i czy działa?
Aby sprawdzić jaką mam wersję Javy w systemie Windows 10 64 bitowym sprawdzam gdzie mam katalog z Java.
Jeśli jest w Program Files (x86), to Java jest 32 bitowa. Tam Windows 10 umieszcza 32 bitowe aplikacje. Jeśli w Program Files, to Java jest 64 bitowa.
Można również sprawdzić z linii poleceń. wpisując polecenie: java -version
"Instalujemy" ECLIPSE PHOTON
Na tej stronie wybieram odpowiednio przygotowaną wersję - https://www.eclipse.org/downloads/packages/ , to znaczy Eclipse IDE for C/C++ Developers, czyli https://www.eclipse.org/downloads/download.php?file=/technology/epp/downloads/release/2019-06/R/eclipse-cpp-2019-06-R-win32-x86_64.zipPAMIĘTAJ ECLIPSE SIĘ NIE INSTALUJE!Sprawdzam czy Eclipse się uruchamia. Wchodzę do katalogu eclipse i klikamy 2-krotnie w eclipse.exe - to chyba oczywiste.
Jest on dostarczany w formie archiwum (zip). Pobraną paczkę rozpakowujemy w wybrane przez nas miejsce, ot cała "instalacja". Jest gotowy do działania.
Pierwsze uruchomienie trochę trwa. Zostaniesz poproszony o podanie ścieżki do katalogu roboczego (workspace). Ja na workspace wybrałem w moim katalogu domowym Dokumenty\Projekty_Eclipse_AVR\. Zatwierdzam przyciskiem Launch.
Eclipse powita cię następującym ekranem...
...ale ja się go pozbywam odznaczając "ptaszka" w prawym dolnym rogu - Always show Welcome at start up i w prawym górnym rogu klikając w Workbench przechodzę do głównego okna programu.
Jeśli jeszcze nie masz skrótu na Pulpicie do eclipse.exe to zrób go sobie teraz - tak będzie wygodniej.
Uruchamia się? Ok, to brniemy dalej.
Mam problemy z uruchomieniem Eclipse! Ratunku! O jejku!Eclipse działa, teraz przystosujmy go pracy z mikroprockami AVR.
UWAGA!
Przy uruchomieniu ECLIPSE otrzymujesz gigantyczny komunikat zaczynający się od eclipse photon java was started but returned exit code=13, to zapewne masz złą kombinacje bitową Java-Eclipse-System operacyjny.
Aby z tego wybrnąć spróbuj użyć następującej kombinacji:
32-bitowy system operacyjny, 32-bitowy JDK, 32-bitowy Eclipse (i tylko 32-bitowy)
64-bitowy system operacyjny, 32-bitowy JDK, 32-bitowy Eclipse
64-bitowy system operacyjny, 64-bitowy JDK, 64-bitowy Eclipse (i tylko 64-bitowy)
Instalacja AVR Eclipse Plugin
W oknie głównym Eclipse wybieram: Help -> Install New Software...Pod tym linkiem znajdziesz informacje o instalicji AVR Eclipse plugin - http://avr-eclipse.sourceforge.net/wiki/index.php/Plugin_Download
Z w/w strony kopiuję (ty możesz z tego miejsca ;-) link http://avr-eclipse.sourceforge.net/updatesite i wklejam go pola Work with potem przycisk Add.... Wyskoczy okienko Add Repository.
W pole Name mogę wpisać przyjazną mi nazwę dla pluginu, ale mogę to pole zostawić puste. Jak widać ja wpisałem AVR-Eclipse-plugin i zatwierdzam przyciskiem Add.
Wróciłem do okienka Install w którym pojawiła się wtyczka, którą zainstaluję. W tym celu zaznaczam "ptaszka" przy AVR Eclipse Plugin i klikamy przycisk Next.
Podświetlam AVR Eclipse Plugin. Widzimy numer wersji, a w polu Details mamy krótki opis. Klikam przycisk Next.
Zgadzam się z licencją i klikamy przycisk Finish. Teraz chwilkę potrwa instalacja.
U mnie wyskoczyło ostrzeżenie bezpieczeństwa przy 53% postępu, jednak mimo wszystko zgodziłem się na instalację - klik w Install anyway.
Po instalacji wtyczki Eclipse Photon zażądał restartu. Na co się zgodziłem ;-) Klik w Restart Now.
Po ponownym uruchomieniu widać, że pojawiły się nowe ikonki, czyli AVR Plugin funguje.
Co teraz? Teraz trzeba zainstalować Zestaw Narzędzi dla mikrokontrolerów AVR, czyli AVR Toolchain.
Przechodzę na stronę https://www.microchip.com/mplab/avr-support/avr-and-arm-toolchains-c-compilers i wybieram AVR 8-bit Toolchain v3.62 – Windows (na tą chwilę jest to link - https://www.microchip.com/mymicrochip/filehandler.aspx?ddocname=en607654)
Po chwili mam u siebie archiwum avr8-gnu-toolchain-3.6.2.1759-win32.any.x86.zip, które rozpakowuję np. w D:\Programy\avr8-gnu-toolchain-win32_x86
Następny krok to instalacja GNU Make, którą pobieram ze strony http://gnuwin32.sourceforge.net/packages/make.htm a konkretnie w paragrafie Download wybieram Complete package, except sources klikając w Setup (na chwilę obecną jest to link - http://gnuwin32.sourceforge.net/downlinks/make.php)
Uruchamiam pobraną instalator klikając w make-3.81.exe...
...i postępujemy zgodnie z instalatorem, czyli Next, Next, itd.
Teraz czas na AVRDude, czyli program, który umożliwi nam umieszczenie naszego programu w mikrokontrolerze. W tym celu udaję się pod adres - http://download.savannah.gnu.org/releases/avrdude/ i wybieram avrdude-6.2-mingw32.zip.
Pobrane archiwum wypakowuję do katalogu D:\Programy\avrdude-6.2-mingw32
Chyba już mam wszystko czego potrzebuję jeśli chodzi o oprogramowanie. Czas na konfigurację Eclipse IDE Photon.
Wybieram w oknie główny Eclipse Window -> Preferences
...a w oknie Preferences, wybieram pozycję AVR -> Paths
i kolejno podaję ścieżki zaznaczając i klikając Edit tak jak to pokazuję na poniższym obrazku. Zwróć uwagę, że Path source jest Custom.
Na koniec powinno to wyglądać podobnie jak u mnie, czyli tak:
...chyba że masz inne lokalizacje :-)
Teraz sprawdzę czy mogę utworzyć nowy projekt i czy uda się go skompilować.
No to zaczynam od utworzenia nowego projektu...
Takie wtrącenie jeszcze dotyczące ścieżek
Istnieje jeszcze inna metoda, która pozwoli znaleźć Eclipsowi wszystkie ścieżki, które potrzebuje z systemu operacyjnego. Musimy w tej metodzie poinformować system operacyjny, gdzie odnajdzie nasze oprogramowanie (AVR Toolchain, GNU make, AVRDude). Robimy to przy pomocy "Zmiennych środowiskowych". Ale to może dopiszę przy innej okazji, żeby nie zaciemniać.
...wybierając Create project... Następnie w oknie New Project zaznaczam C Project i klikam Next.
W kolejnym oknie C Project w polu Project name wpisuję nazwę dla testowego projektu. Jak widać jest to Test_Blink_LED (nieśmiertelny). Z listy poniżej - Project type, rozwijam AVR Cross Target Application i zaznaczam Empty Project oraz automatycznie jest wybrane AVR-GCC Toolchain. Klikam Next.
Następne okno - Select Configurations - ja zaznaczam "ptaszka" tylko przy Relase i klikam Next.
Teraz wybieram sprzęt na którym będziemy pracować. Wybieram MCU Type: ATmega32 z zegarem 16MHz, czyli MCU Frequency (Hz): 16000000 - 16 milionów herców (sześć zer). Klikam Finish.
Oczywiście MCU i jego zegar można zmienić później i zmieniać stosownie do sprzętu pod, który będziemy kompilowali program.
Szkielet projektu został utworzony. Na dole okna wybieram zakładkę Console, bo tam będą pojawiać się komunikaty od kompilatora i AVRDude.
Teraz po lewej stronie głównego okna, w Project Explorer zaznaczam mój pierwszy projekt, aby utworzyć w nim plik main.c - główny plik programu. W tym celu np. klikam wyżej pokazaną ikonę i wybieram Source File co spowoduje pojawienie się następującego okna:
Wpisuję wspomnianą nazwę pliku w pole Source file i klikam Finish.
Uzupełniam nasz plik main.c o podany nieśmiertelny kod:
#include <avr/io.h>
#include <util/delay.h>
int main(void)
{
DDRB |= (1<<PB1);
while(1)
{
PORTB ^= (1<<PB1);
_delay_ms(500);
}
}
ZAPISUJEMY PRZED KOMPILACJĄ! Za chwilę to poprawimy aby był zapis automatyczny.
Mogę stwierdzić, że wszystko działa do tego momentu. Zostaje jeszcze wgranie wsadu do naszego układu testowego, to za chwilę.
Teraz szybka korekta kilku podstawowych rzeczy. Wchodzę z menu głównego Eclipse w Window -> Preferences -> General -> Workspace -> Build i zaznaczam opcję Save automatically befory build oraz odznaczam opcję Build automatically potem przycisk Apply i Apply and Close
Kolejna sprawa to wyłączenie słownika, aby edytor nie podkreślał słów, które Eclipse uzna za błędne z angielskiego (amerykańskiego) punktu widzenia. Więc jeśli nie jesteś biegły jeszcze w poruszaniu się Eclipse proponuję wejść ponownie wg ścieżki (z poziomu okna głównego) Window -> Preferences -> General-Editor -> Text editors-Spelling i odznaczam opcję Enable spell checking i znów przycisk Apply i zamykam Preferences.
Polecam jeszcze fajny mały programik Mirka Kardasia Eclipse Gadget
Jeśli chcesz doszlifować konfigurację "poinstalacyjną" to odsyłam Cię do blogu wspomnianego Mirka Kardasia vel mirekk36, który z pasją opowiada z AVR-kach (czasem przydługo ;-), w czym nie można odmówić mu zaangażowania - http://mirekk36.blogspot.com/2019/05/eclipse-szybka-konfiguracja-najnowsze.html
Dobra, został chyba ostatni element układanki - AVRDude, czyli narzędzie dzięki któremu wyślemy nasz program do MCU. Mówiąc inaczej nauczymy Eclipse Photon jak posługiwać się programatorami USBasp i STK500v2.
USBasp
Do USBaps instaluję sterowniki. Nie będę tu tego opisywał szczegółowo. Jest tego sporo w internecie - patrz blog mirekk36 i jego kanał na Youtube. Krótko mówiąc - podpinasz, system wykrywa urządzanie, instalujesz sterownik i jest.Gdy już to zrobisz to możesz dodać jego obsługę w Eclipse. W tym celu wchodzę z poziomu menu głównego w Window -> Preferences -> AVR -> AVRDude i klikam przycisk Add....
Wybieram mój programator z list, tworzę dla niego przyjazną nazwę - pole Configuration name oraz opis - pole Description jak na dołączonym obrazku:
Klikam OK i mam pierwszy programator.
STK500v2
Podobnie postępujemy z STK500v2. Klikam Add....Ja mam płytę rozwojową od Microsense - EvB ATmega 16-32, której MCU ma wgrany bootloader a podłączona płyta zgłasza się jako STK500v2. Przejściówka jest oparta o popularne układy FTDI. Dlatego potrzebuję sterownika, który pobieram ze strony producenta - https://www.ftdichip.com/Drivers/D2XX.htm.
Po instalacji sterownika w systemie moja płyta ewaluacyjna jest widoczna w systemie (a właściwie układ FTDI w niej zamontowany) jako USB Serial Port (COM3).
Jeśli nie masz pewności który port jest właściwy to odłącz i podłącz kabel USB patrząc co zniknie.
Ustaliłem, że to COM3 :-) Yeahhh!!!
I podobnie jak przy USBasp wypełniamy jak na załączonym obrazku:
...uzupełniając dodatkowe konieczne parametry dla połączenia, czyli port com3 (Override default port (-P)) i prędkość 115200 (Override default baudrate (-b)). Jeśli chodzi o prędkość to informację tę mam z instrukcji płyty ewaluacyjnej EvB ATmega 16-32.
Jeśli miałeś styczność z AVRDude to na dole w polu Command line preview jest pokazana składnia jaka zostanie wygenerowana przez Eclipse - przetestują sobie. Więcej informacji o AVRDude możesz poczytać na stronie Mirley - Elektronika i Programowanie - Programowanie mikrokontrolerów w AVRDude. Polecam!
Klikam OK.
Teraz to wygląda tak.
Teraz przypisuję naszemu projektowi programator.
Z menu głównego wybieram Project -> Properties. Otworzy się okno z właściwościami projektu w którym wybieram opcję AVR -> AVRDude i wybieram programator jak na poniższym obrazku.
I jak zwykle klikam Apply czy Apply and Close jesli już nie masz tu już innych spraw do załatwienia :-)
No to sprawdzam czy mi programator działa. Resetuję moją płytę - mam 8 sekund na wgranie softu. Klikam w Eclipse w ikonę z napisem AVR i zieloną strzałką (Ctrl+Alt+U), czyli Upload current project to Atmel target MCU.
Wynik na poniższym obrazku.
Jeszcze tylko restart mojej płyty EvB ATmega 16-32 i wszystko działa.
Pamiętaj, żeby przykładowy kod zadziałał u ciebie to musisz odpowiednio podpiąć sprzęt (wyprowadzenia MCU).
Na tym zakończę ten długi opis.






























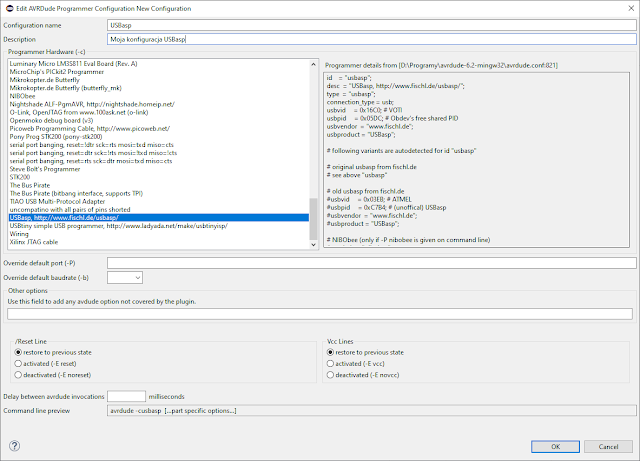





Komentarze
Prześlij komentarz